スペック選択のお手伝い ストレージの選び方

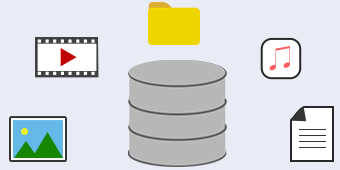
パソコンの主要スペックとして、『CPU』『メモリ』と並んで検討されるのが『ストレージ』です。
一昔前は「ハードディスク」、現在では「SSD」と呼ばれる機器が『ストレージ』の主流ですが、
これらの機器はパソコンの中でどのような役割を持っているのでしょう?
また、パソコンを購入するうえでは、どの容量の『ストレージ』を検討すればいいのでしょうか?
本特集ページでは、各種容量などがある『ストレージ』について解説いたします。
パソコン購入の時に役立つ特集ページ、スタートです!
ストレージって何?
『CPU』が頭脳(人)、『メモリ』が作業台、としたときの「本棚」にあたる、データの保管庫です。
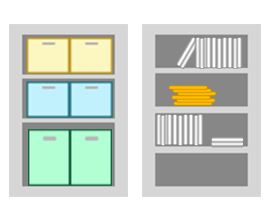
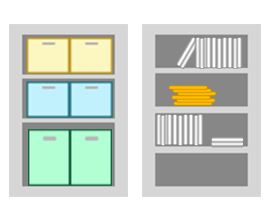
よくある例え話なのですが、実際この例え通り。
『ストレージ』とは「パソコンの電源を切った後も、データを保持し続けられる」という特徴を備える「長期記憶用のデータ保管庫」で、「倉庫」や「本棚」と仮定できるパーツになります。
考えることに特化して、ほとんど記憶ができない「CPU」や、CPUの求めに応じてデータの高速出し入れが可能でも、電源が切れたら忘れてしまう「メモリ」に対し、いつか必要となるデータをしっかりと保存し、メモリがうっかり忘れてしまってもすぐに提供できる「本棚」の役目をするのが「ストレージ」なのです。
※「CPU-メモリ-ストレージ」の関係をより詳しく知りたい方は、特集ページ「メモリって何?おすすめのメモリ容量を解説」より、
「例え話のド定番!『メモリ≒作業台』!!」の項目も併せてご覧ください。
ちょっと深堀り:
ハードディスクとSSDってどう違うの?
◆ハードディスク:
1980年代初頭までストレージの主流だった「フロッピーディスク(以下「FD」)」に代わり登場。

ソフトなプラスチックを使用した「FD」と違って、硬い(ハードな)アルミニウムやガラス製の記録ディスクを搭載したので「ハードディスク」。
ディスク表面の磁性体のプラス、マイナスの向きなどを変化、定着させることでデータを記憶しています。
数々の技術革新の果てに超大容量を安価に提供できたことで、一世を風靡しました。
しかし、CPUやメモリの高性能化に対し、読み込み・書き込み速度の遅さが目立ちつつあり、信頼性上昇+低価格化の進んだ「SSD」にその座を明け渡しつつあります。
もっとも個人用パソコンでの話だけで、容量の大きな外付けハードディスクや、業務用のサーバーなどに大量に接続する大容量記憶装置としては、そのコスパの良さからまだまだ現役です。
データ記憶方法や、その内部の仕組みなど、よりコアな話に興味をもたれましたら、
特集ページ「外付けハードディスク特集」をご覧ください。

◆SSD:
半導体メモリを使用して、ハードディスクと同じ働きを持たせたものが「SSD」(Solid State Drive:ソリッドステートドライブ)です。

その仕組みは、ざっくり行ってしまえば、同じく半導体メモリを使ってデータを記憶している「USBメモリ」とほぼ同じ。
内部の細かい仕組みの差はいろいろありますが、わかりやすい違いと言えば、「パソコンに接続したときに『ローカルディスク』として認識されるか、『リムーバブルディスク』として認識されるか」「SSDの方が大容量・高速の場合が多い」といったくらいのものです。
特性についてもUSBメモリと同様で、小型軽量、振動に強い、静音、低電力。またデータの読み書き速度がハードディスクを大きく上回ることから、ハードディスクの代わりとしてノートパソコンを中心に搭載が進み、最近ではデスクトップパソコンでの搭載も珍しくなくなりました。
2010年代後期あたりまでは容量も少なく、高価でしたが、現在ではメインストレージとして余裕ある大容量が、比較的低価格で購入できるようになっています。
高速なPCを希望するなら「ハードディスク」ではなく「SSD」搭載パソコンを選びましょう!
なお、SSDの中核を成す「半導体メモリ」に関して、データ記憶方法や、その内部の仕組みなど、より専門的な話に興味が沸きましたら、
特集ページ「ギモン解決!SDカード・USBメモリ特集」をご覧ください。
使用用途によってストレージを選ぼう!
一言にストレージと言っても、その容量は様々です。
価格も異なりますので、パソコンの利用方法に見合った容量のストレージを選択したいところ。
現在販売中のパソコンでは、どのような容量があり、それぞれどのような用途や利用方法が向いているのでしょう?
| 128GB |
|
| 256GB |
|
| 512GB |
|
| 1TB~ |
|
基本的には「容量」と「価格」が比例しますので、上述の例を参考に、パソコンの使用目的に見合った容量を選択すると良いでしょう。
1st HDD(SSD)の容量が不足すると、それはパソコン動作の重さに直結しますし、挙動不安定からくるトラブルの果てに、「リカバリ(≒全データ消去)」の憂き目にあう可能性も高まります。
予算が許すのであれば、想定よりも一回り大きいサイズのストレージを用意するのが良いでしょう。
また、予算が少ないからと言って、想定よりも一回り小さいサイズにするのは、後々のトラブルでかかる手間と出費を考えれば、避けることをオススメします。
\豆知識/2nd HDDって何?絶対必要なの?
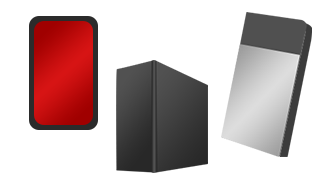
パソコンの動作に必要なプログラムが記録されているストレージを1st HDD(SSD)とした時の、
保存した画像や動画などの記録するためのストレージが「2nd HDD」です。
将来的に、異常症状を改善するための「リカバリ」などを行うことに備えるなら、2nd HDDを搭載して、大切なデータは「2nd HDD」に保存するといいでしょう。
また、カスタムメイドモデルでTV機能搭載パソコンを購入の場合は「2nd HDD搭載」とすることを、強くオススメします!
ちょっと深堀り:
具体的にはどういうこと?
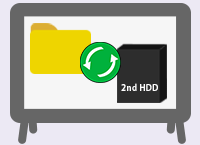
- パソコンがプログラム上の異常によって挙動がおかしくなっているとき実施する、購入時に状態を戻す「リカバリ」や、ドライブ全体をバックアップした時の状態に戻す「システムイメージの復元」という作業は、場合によって、1st HDD(SSD)内の個人的なデータ全てを消去することがあります。
- 「画像」や「動画」、仕事や学習で使う「資料データ」といった大切なデータを2nd HDDに保存しておけば、これらのデータ消去が発生しても、影響を受けません。
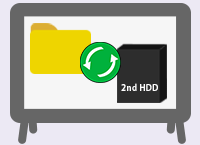
パソコンの動作がおかしくなった場合、データを取り出すことができなくなっていることも少なくないので、2nd HDDを搭載し、データ保存先として活用しておくことは、いざという時の保険になるのです。
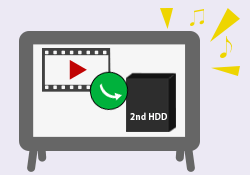
また、TV機能搭載パソコンを購入の場合は「2nd HDD搭載」がオススメです!
地デジなどのハイビジョン放送を最高画質(DR)で録画した場合、1時間で「約7.7GB」、4K放送に至っては、2023年11月現在は画質が固定なので、なんと1時間「約14.9GB」もの容量が必要となります。
視聴・録画頻度にはよりますが、ドライブが一つしかなく、録画した動画の保存先を「1st HDD(SSD)」にするしかない場合、あっという間に容量不足になる可能性があるわけです。
別途外付けハードディスクを購入して保存先に指定する、という方法もありますが、利用できる外付けハードディスクには若干の条件もあり、設置スペースも余分に必要になりますので、もしカスタムメイドモデルでTV機能搭載パソコンを購入する場合は、2nd HDDを搭載することをオススメします。
なお「リカバリ」や「システムイメージの復元」についての詳細が気になる方は、以下のFAQをご覧ください。
◆Q&Aナンバー【0811-3007】[Windows 11] パソコンを初期状態に戻す(リカバリ)方法について教えてください
◆Q&Aナンバー【7911-2856】[Windows 11] システムイメージをバックアップする方法を教えてください。
また、TV機能搭載機器における保存場所については、以下のFAQをご確認いただければ幸いです。
◆Q&Aナンバー【8209-1596】[DigitalTVbox] 録画番組ファイルの保存場所について教えてください。(2010年夏モデル以降)
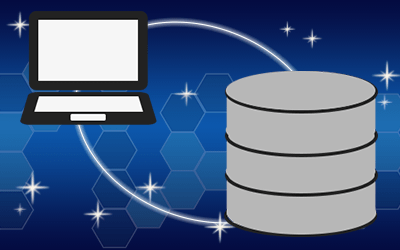
- パソコンの主要スペックである『ストレージ』について、解説いたしました。
購入時のご参考になれば幸いです。 - 古くは、細長い紙にパンチ穴をあけて記録する「紙テープ」や「パンチカード」から始まった記憶媒体は、リールテープ・カセットテープなどの「磁気テープ」、フロッピーディスクを経て、ハードディスク、SSDへと続いてきました。
- 今や「超高速」「大容量」に加え「低価格」も当たり前になりつつあります。
選択肢の増えた今こそ、予算に合わせたストレージ容量をじっくり吟味し、
最高のパソコンを手に入れてください!


