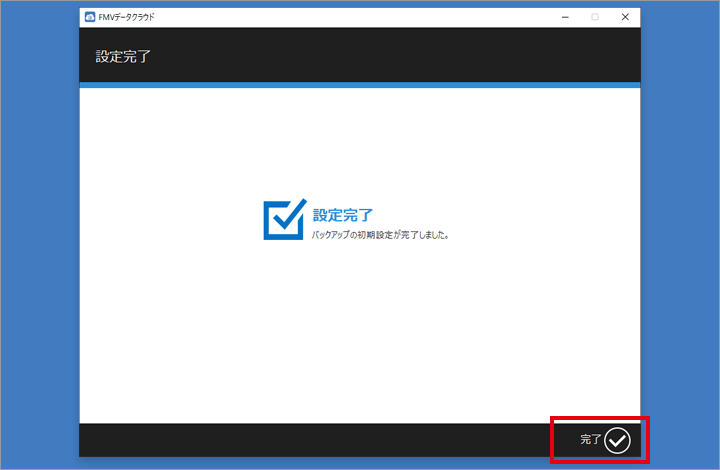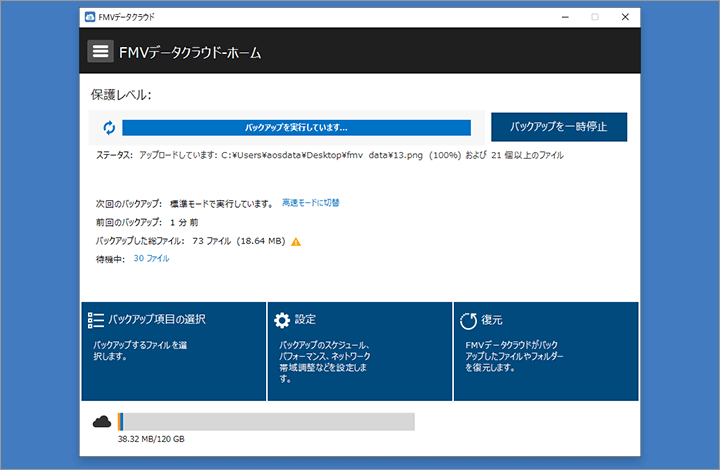FMVデータクラウド
パソコン乗り換え時のデータ移行手順
※該当の操作をクリックしてください。
① 新規登録時に利用したメールアドレスに配信された「【FMVデータクラウド】ログイン情報のお知らせ」のログインURL「https://fmv-data-cloud.aosbox.com/Signin」にアクセスします。
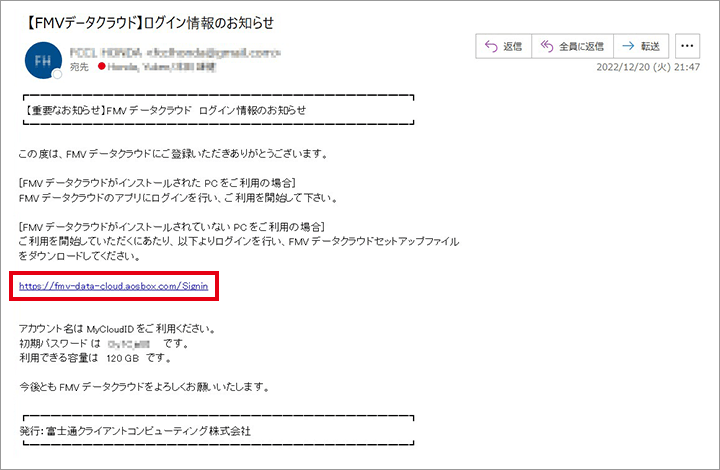
② 新規登録時のメールアドレスとパスワードを入力し、ログインします。
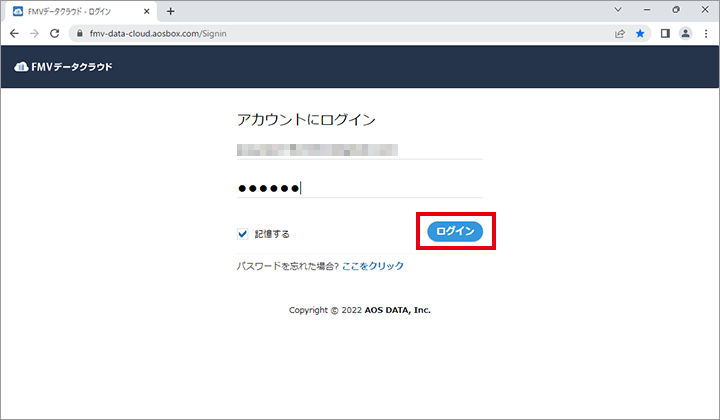
③ FMVデータクラウドのホーム画面に移動します。画面右上の「FMVデータクラウドセットアップ」ボタンを押下し、アプリをダウンロードします。
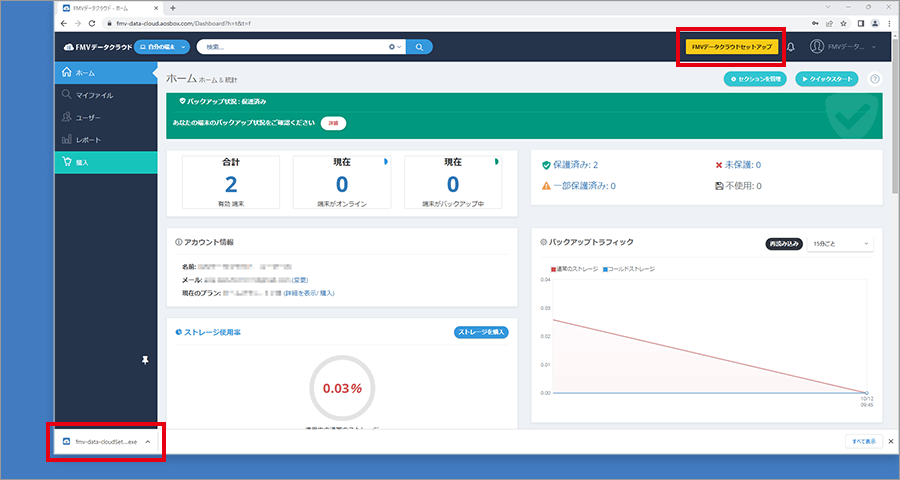
④ ダウンロードしたアプリ「fmv-data-cloudSetup.exe」を実行し、手順に従ってインストールを行います。
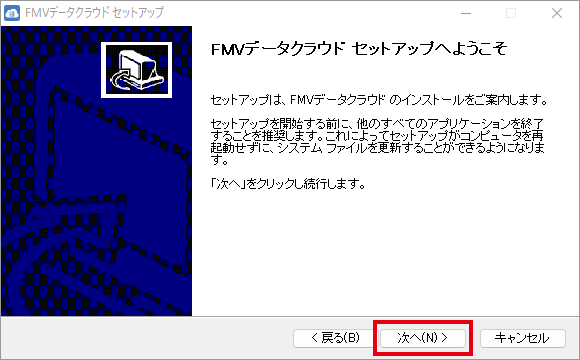
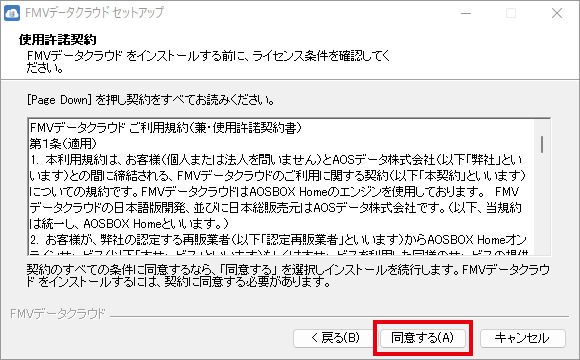
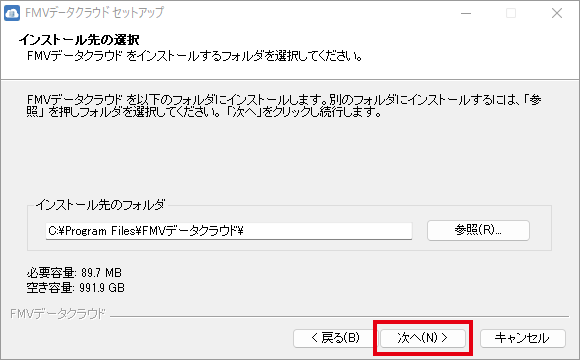
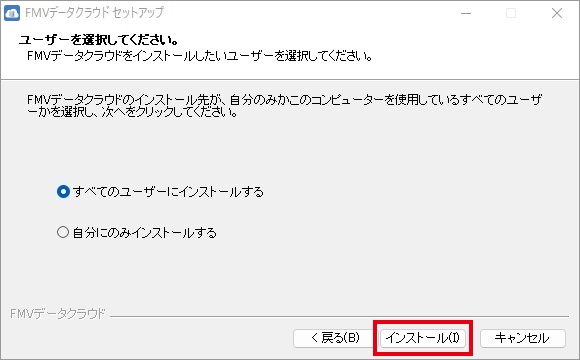
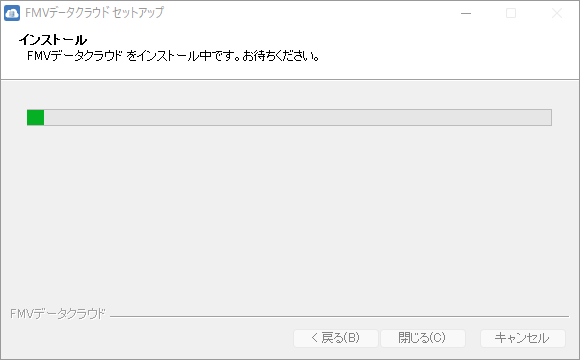
⑤ インストールが完了すると、スタートメニューに「FMVデータクラウド」のアプリが追加されます。アプリを起動後、ログイン画面が表示されるので、新規登録時のメールアドレスとパスワードでログインします。
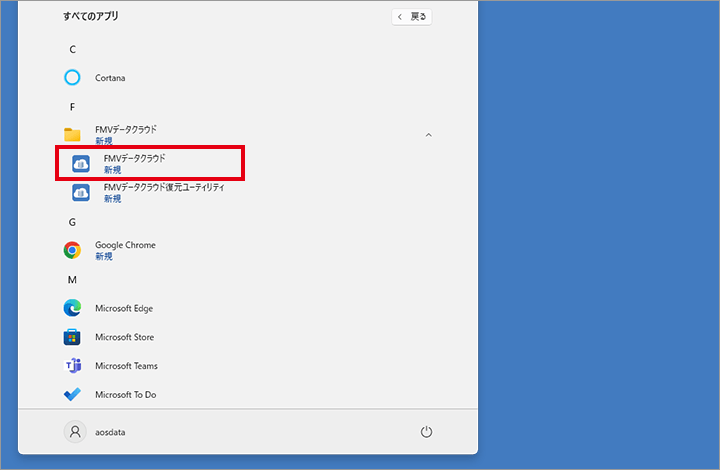
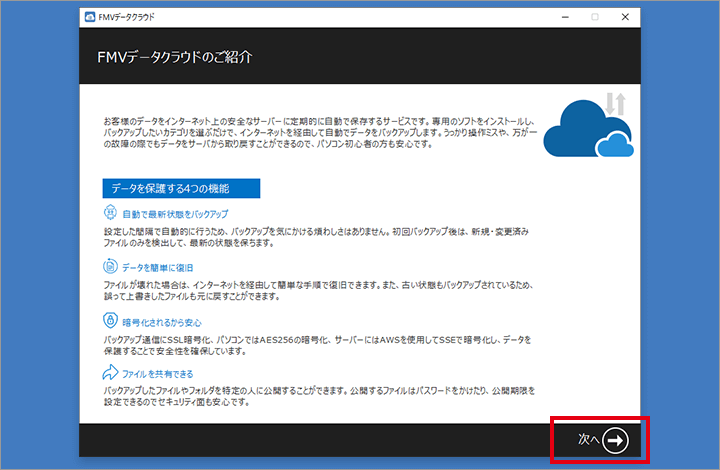
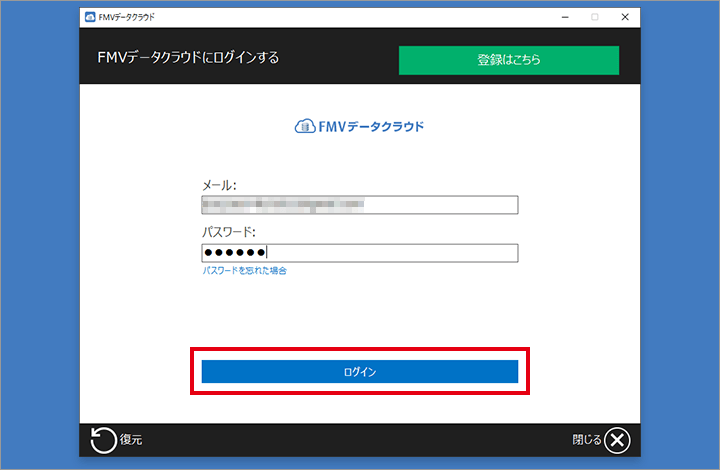
⑥ 「おまかせバックアップ」タブのすべての項目にチェックを入れてください。
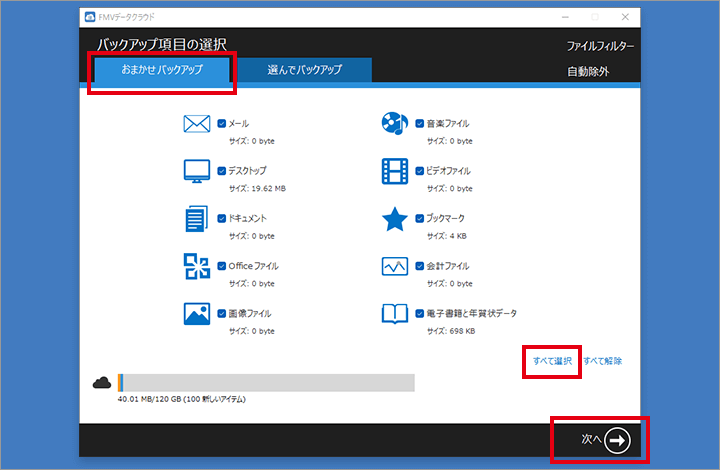
⑦ 「バックアップ設定」画面が表示されるので、「次へ」を押下します。(設定は変更しません。)
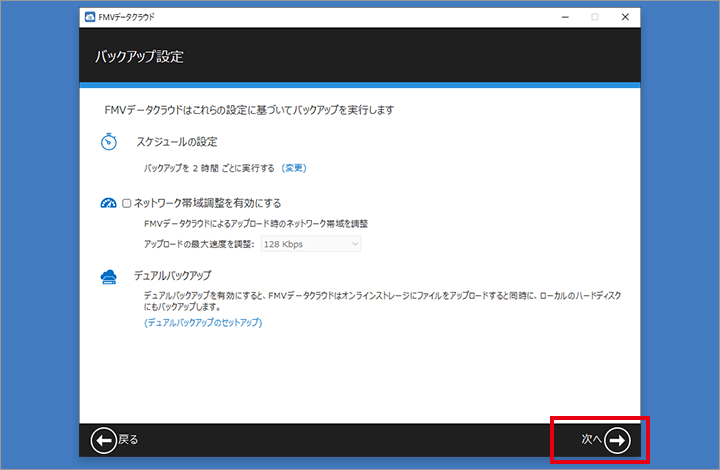
⑧ 設定が完了するとバックアップを開始します。
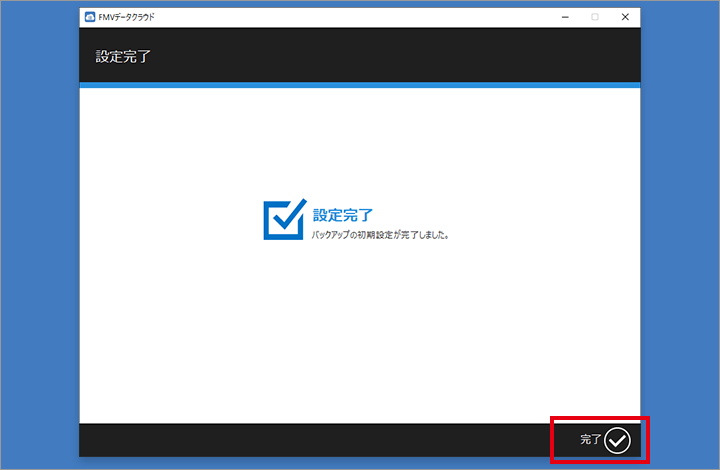
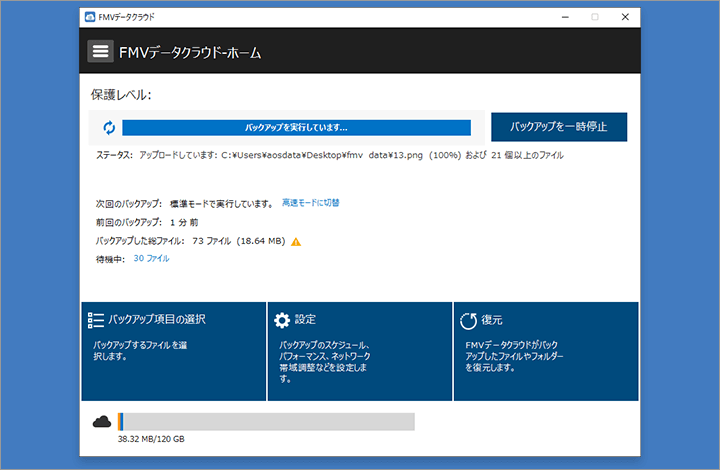
① データの復元をスムーズに行うため、復元中にパソコンがスリープしないよう、一時的にパソコンの電源設定を変更します。(復元中にパソコンがスリープすると復元も止まります。復帰後数分で続きから再開しますが、なるべく中断しない方が望ましいです。)
Windowsの設定を開き、「システム」の「電源」をクリックします。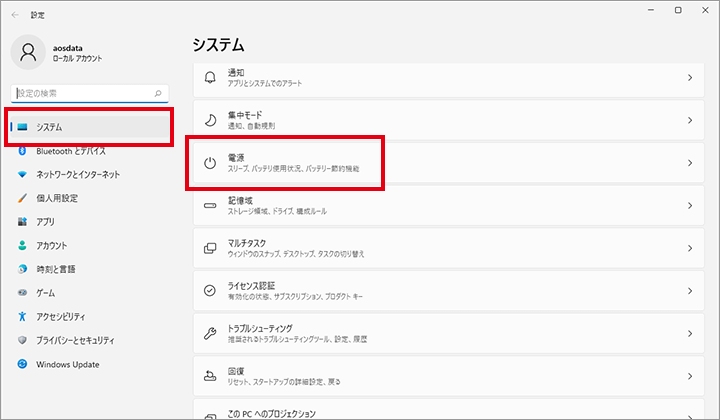
② 「画面とスリープ」をクリックします。
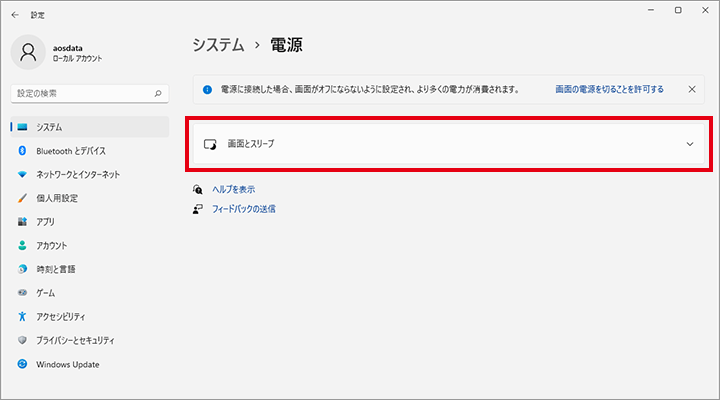
③ 画面とスリープ設定を「なし」に変更します。
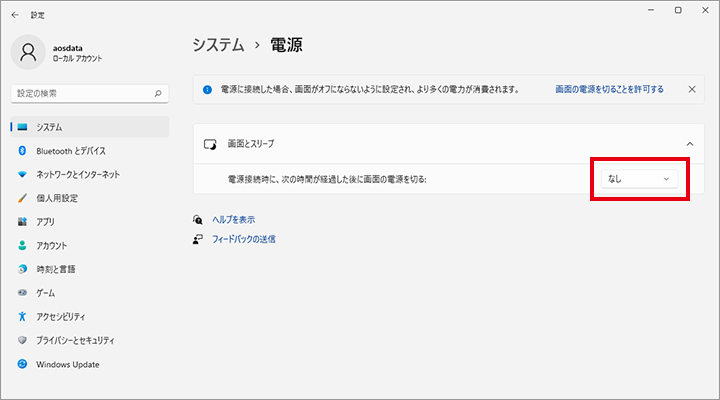
④ 乗り換え後のパソコンにもアプリをインストールします。「1.乗り換え元のパソコンでの操作」の手順①~④と同様の操作を行ってください。インストールが完了したら、「FMVデータクラウド復元ユーティリティ」を起動します。
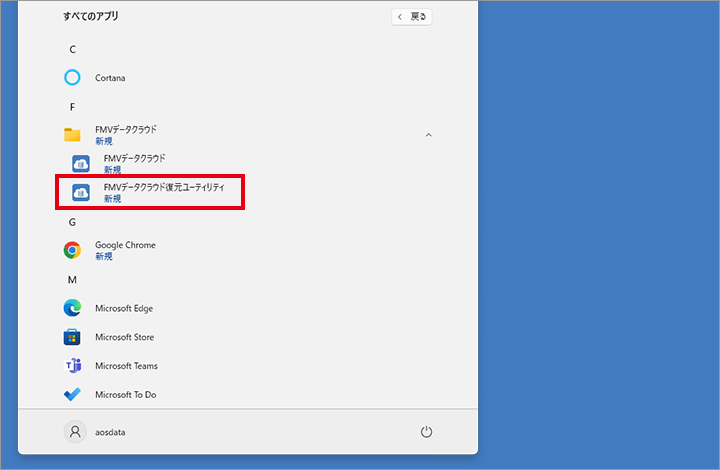
⑤ アプリを起動後、ログイン画面が表示されるので、新規登録時のメールアドレスとパスワードでログインします。
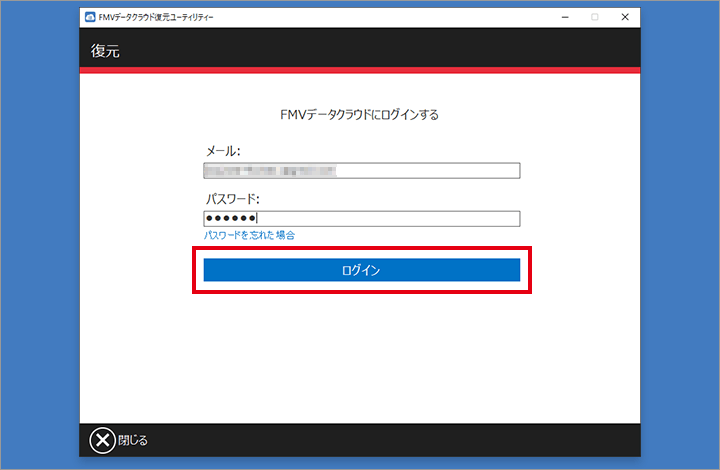
⑥ データ一覧が表示されるので、復元データを適宜選択します。
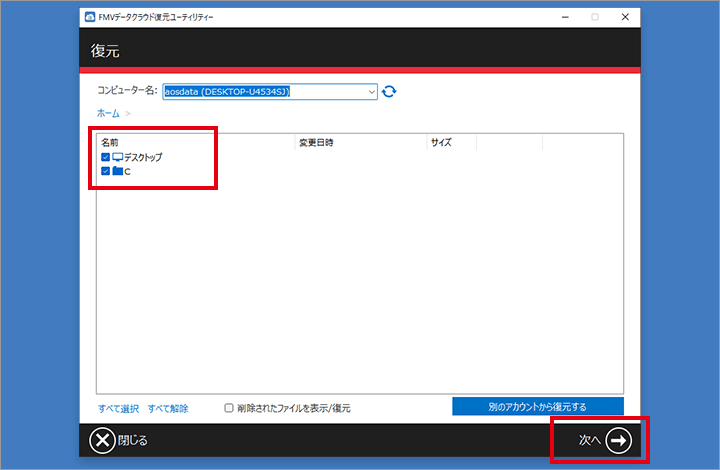
⑦ 乗り換え先のパソコンでデータを復元するため、「別な場所に復元する」を選択し、「参照」よりデスクトップに復元フォルダなどを作成して、復元先として指定します。
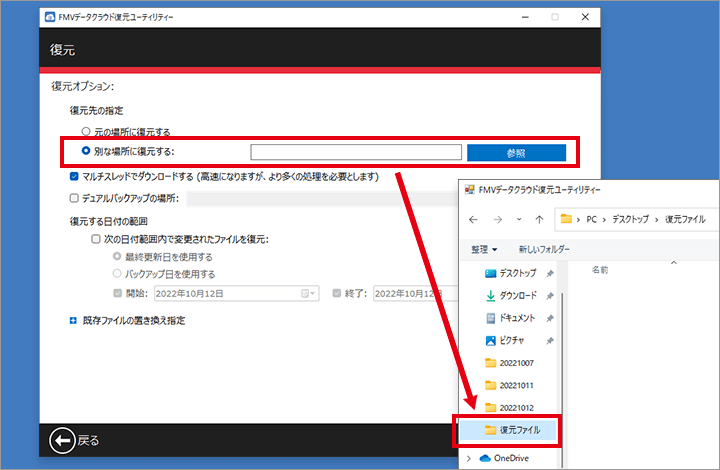
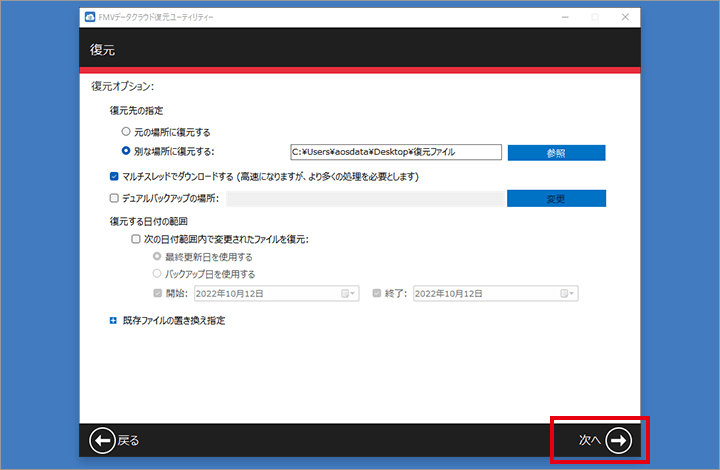
⑧ 復元を開始します。完了すると完了画面を表示しますので、「完了」をクリックしウィンドウを閉じます。
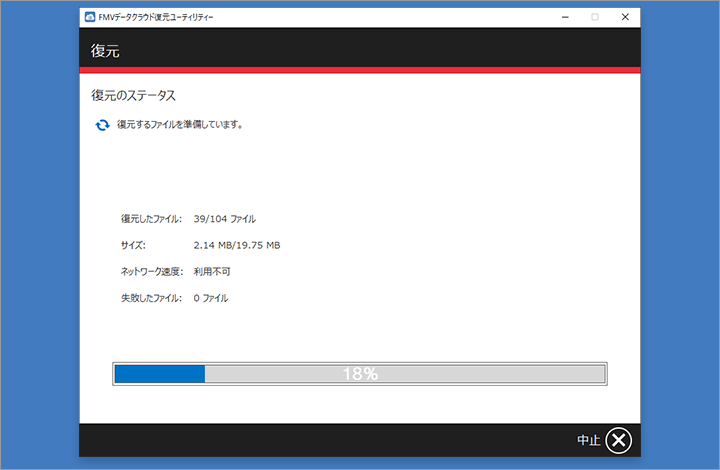
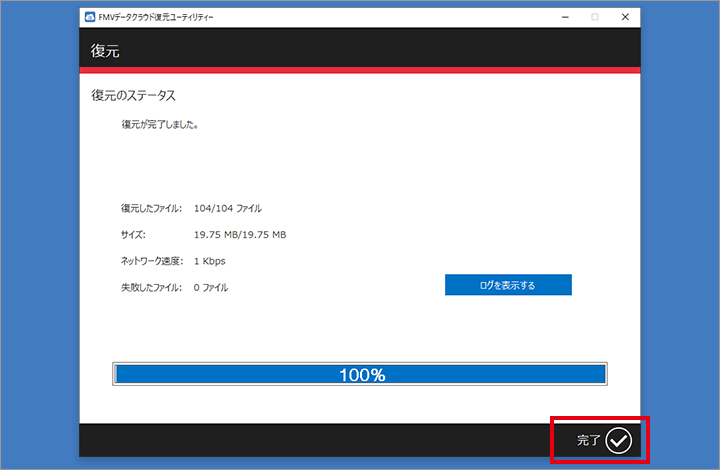
① 「FMVデータクラウド」アプリを起動後、メールアドレスとパスワードを入力し、ログインします。
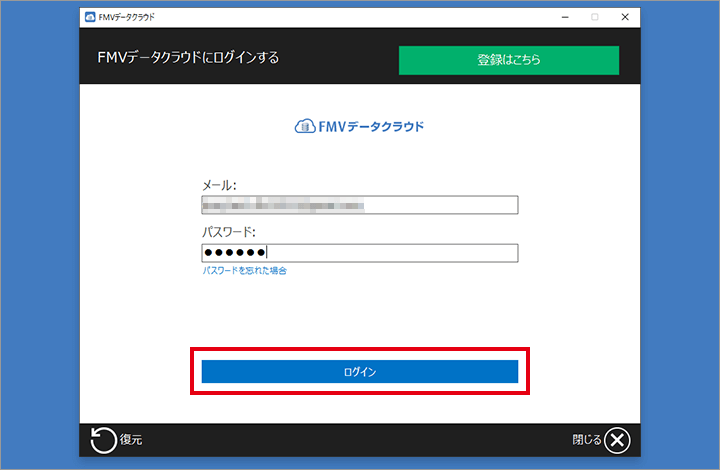
② 「おまかせバックアップ」タブのすべての項目にチェックを入れてください。
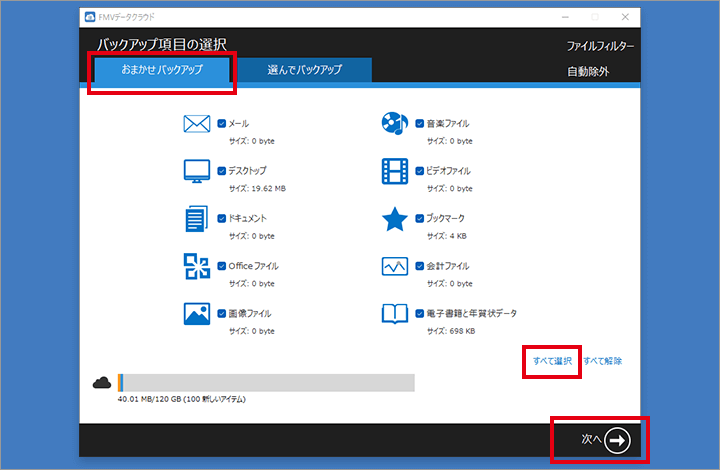
③ 「バックアップ設定」画面が表示されるので、「次へ」を押下します。(設定は変更しません。)
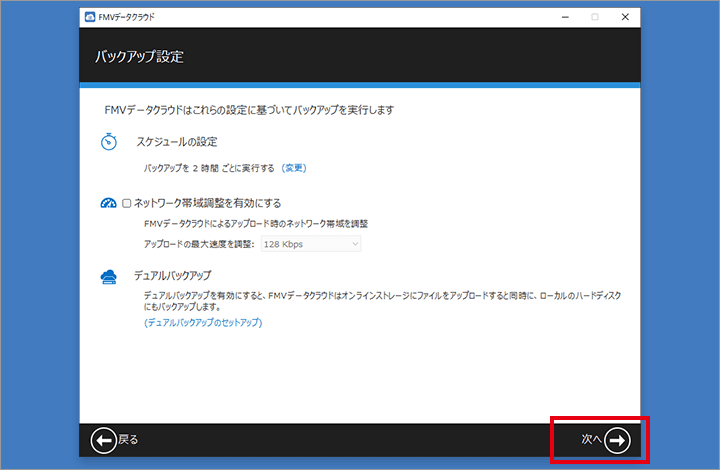
④ 設定が完了するとバックアップを開始します。